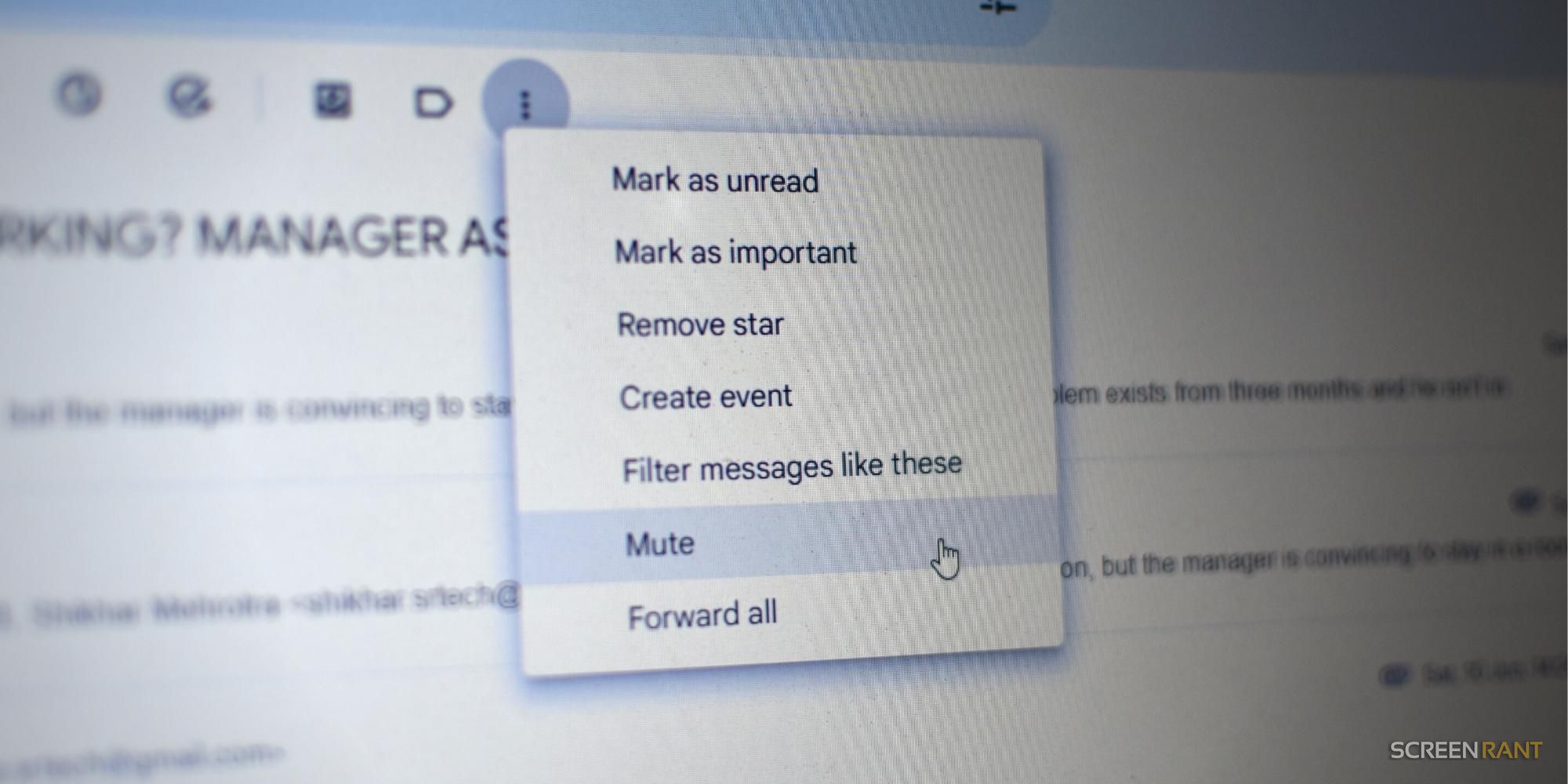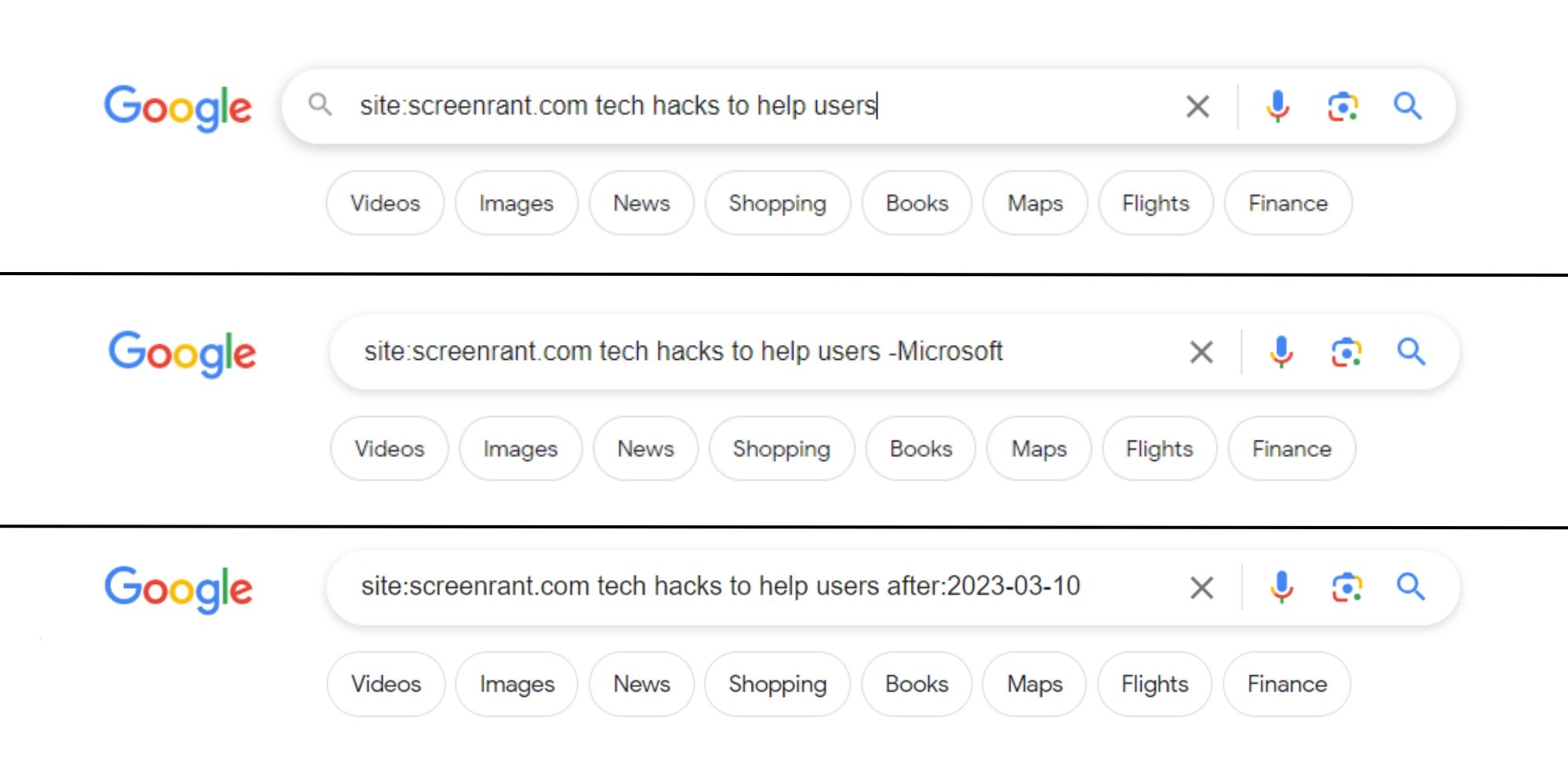Computers and smartphones have become an integral part of our lives, and they're packed with helpful features that can make common tasks a breeze. For instance, conducting a Google Search can be made simpler with search operators, and specific keyboard shortcuts can save users from going about things the long way. Other features, like the Night Light on Windows, are meant to protect users from the potentially harmful effects of looking at screens all day.
Some of the most useful features on computers and smartphones are among the least known. From giving yourself more time to unsend emails to using speech-to-text to assist with typing, tweaking the settings of apps used every day can make a world of difference. Here are some simple hacks that can make life a bit easier.
10 Increase The Time You Have To Unsend Emails On Gmail
Gmail's Undo Send feature can be a lifesaver, especially if users realize they've made a mistake after pressing the send button. By default, the 'Undo Send' button only appears for five seconds after an email is sent, which might not be enough for some users. The good news is that users can increase the Undo Send window from Gmail for desktops.
To do this in Gmail, click the settings icon in the top right corner, and select 'See all settings.' Search for the 'Undo Send' option, and from the 'Send cancelation period' menu, choose an option from 10, 20, and 30 seconds.
9 Mute An Annoying Email Thread
Email threads can be annoying, especially when several people at the office are constantly sending replies on the same mail trail. Luckily, Gmail allows users to mute email threads, preventing unnecessary notifications. To do this, open the email thread, tap on the three dots at the top of the interface, and select 'Mute' from the available options. To view the conversation, users can select the 'All Mail' option from the sidebar on the left.
8 Use Google Search Operators
For users who have trouble getting relevant Google Search results, there are special commands, known as search operators, that can help. Using these operators, users can make their searches more precise. For instance, the 'site:' operator returns specific results from a particular website. Typing 'site:screenrant.com Apple Vision Pro', for example, will display all articles that contain the Apple Vision Pro keyword published on the website. Then there's the '-' operator that can find results excluding a specific word.
Another search operator is 'weather: location name.' Just enter the location name to see the weather forecast for that specific place. To search for entries related to a particular date, users can use the 'before:' or 'after:' operators. To give a clear idea, typing 'site:screenrant.com Apple Vision Pro after:2023-03-10 -iPhone' fetches all the results that contain the keyword Apple Vision Pro, published after March 10, 2023, and don't have the keyword iPhone.
7 Enable The Night Light Feature On Your Computer
For those who use their computers at night, there's an inbuilt night light feature in Windows and macOS that controls the color temperature and minimizes blue light, which can be harmful to the eyes. To enable the feature on Windows, type 'Night Light' in the search bar, click on the first result and select 'Turn on now.' Mac users will need to click the Apple menu in the top menu bar and select 'System Settings.' Go to 'Displays' and click on 'Night Shift.' From here, users can turn on Night Shift, schedule it for a particular time, and adjust the color temperature.
6 Learn These Keyboard Shortcuts
Yet another tech hack that makes users' life easier is keyboard shortcuts. On Windows, the well-known ones include 'Ctrl + C' to copy, 'Ctrl + V' to paste, and 'Ctrl + X' to cut items. However, users can do a lot more with keyboard shortcuts. For example, pressing 'Windows + D' takes users to the desktop, pressing the Spacebar scrolls down on a webpage, and pressing 'Shift + Spacebar' scrolls up. On macOS Finder, pressing 'Cmd + 2' switches to list view, 'Cmd + 3' switches to column view, and 'Cmd + 4' changes to gallery view.
While using Google Chrome, Windows users can press 'Ctrl + Shift + T,' and macOS users can press 'Cmd + Shift + T' to reopen previously closed tabs. Similarly, Windows users can access the downloads page by pressing 'Ctrl + J,' while macOS users can press 'Cmd + Shift + J.' To open the history page, Windows users should use the shortcut 'Ctrl + H,' while macOS users can use 'Cmd + Y.' Last but not least, pressing 'Ctrl + L' immediately takes users to the search bar and helps to type quick commands.
5 Use Speech-To-Text For Typing
Several word-processing apps provide speech-to-text, a feature that can help users if they can't or don't want to type manually. The feature is available on MS Word and Google Docs, and both work seamlessly. To set it up, Windows users should first enable Online Speech Recognition from the Settings menu and then press 'Start + H' key to use it. On Google Docs, users can press 'Ctrl + Shift + S' to enable voice typing.
On macOS, users should head to 'Apple menu > System Settings > Keyboard,' then select Dictation and turn it on. Once the feature is enabled, place the cursor at the insertion point and press the microphone icon if available on the function keys, to start dictation. Otherwise, select 'Edit > Start Dictation.'
4 Take Screenshots Like A Pro
Most people know the standard way of taking screenshots: pressing the PrtSc key on Windows computers or pressing the 'Cmd + Shift + 3' keys on a macOS device. However, both operating systems provide better ways to take screenshots, wherein users can select only the required part from their screen. To do this, Windows users should press 'Start + Shift + S' to invoke the Snipping Tool and then use the mouse/trackpad to select an area on the screen. On the other hand, macOS users should press 'Cmd + Shift + 5' keys together to access the screen capture window that allows users to capture specific parts of a screen.
3 Recover Deleted Photos
It is common to delete photos in haste and regret doing so later. However, Android and iOS users can recover deleted photos, at least for a limited time, after removing them. Android users who use Google Photos can access deleted photos for up to 60 days by going to 'Google Photos > Library > Bin.' However, it is important to mention that only images deleted via Google Photos appear in the Bin. Similarly, iOS users can find deleted pictures in 'Recently Deleted > Photos' for up to 30 days.
2 Offer Guests With A QR Code For Sharing Wi-Fi
This is a tip that works better for Android users. Instead of sharing the Wi-Fi password manually, Android users can generate a QR code for the Wi-Fi network, allowing other users to join the network. Just head to the Wi-Fi network menu in Settings, tap on the settings icon next to the connected Wi-Fi network's name, and hit the 'QR code' button at the bottom. The person who wants to join the network should head to the Wi-Fi settings menu and tap the scanner button in the top right corner of the screen so they can scan the code.
Apple devices also have a similar feature that allows someone on the network to share the password with someone who wants to join.
1 Use ChatGPT To Write Emails, Captions, And More
The last tech hack that could help users save time is using ChatGPT for mundane tasks such as writing basic emails, formal invitations, customer complaints, etc. The language processing tool can generate grammatically sound, easy-to-read text ready to send. All users need to do is provide the tool with some context, mention their tone and style preferences, and any other required information, such as dates or names, and that's it.