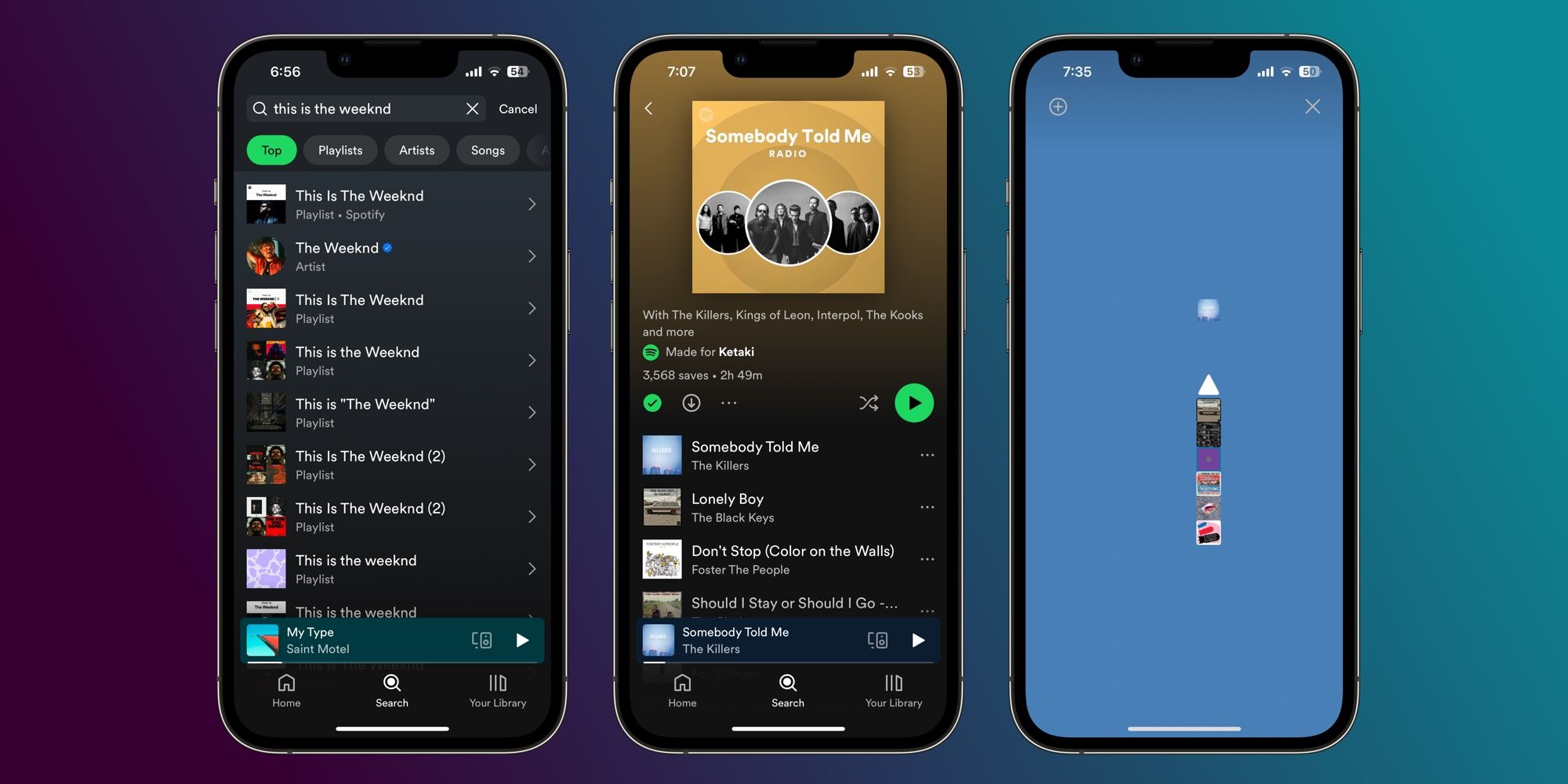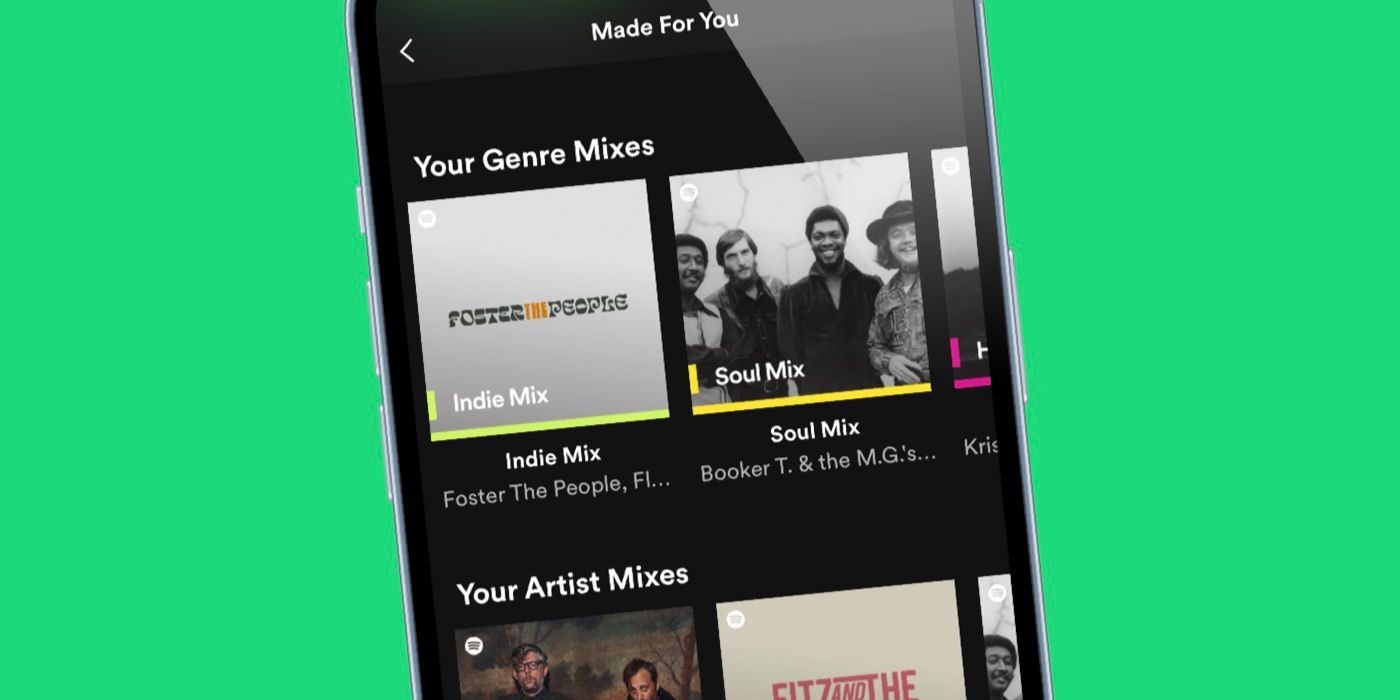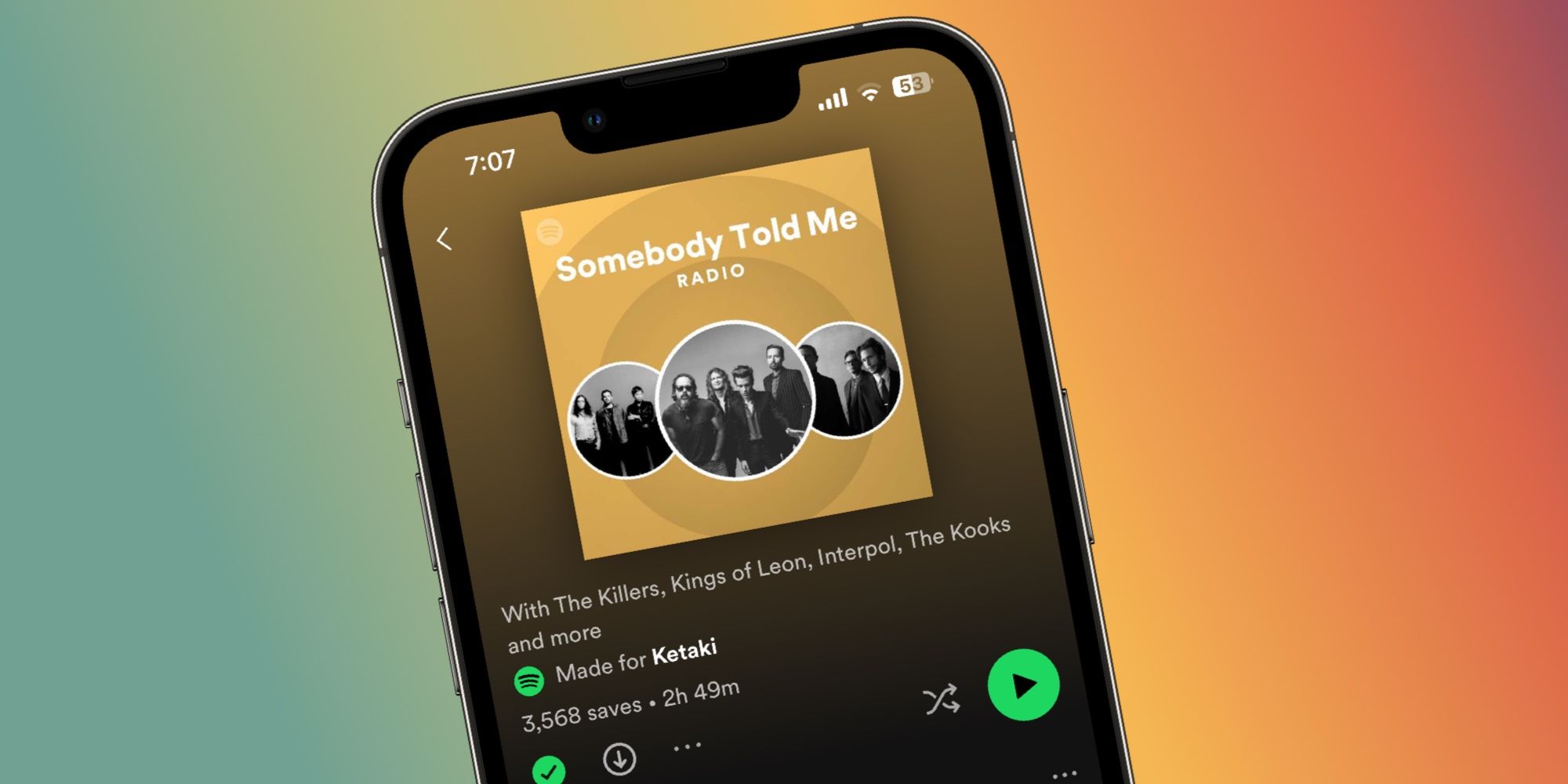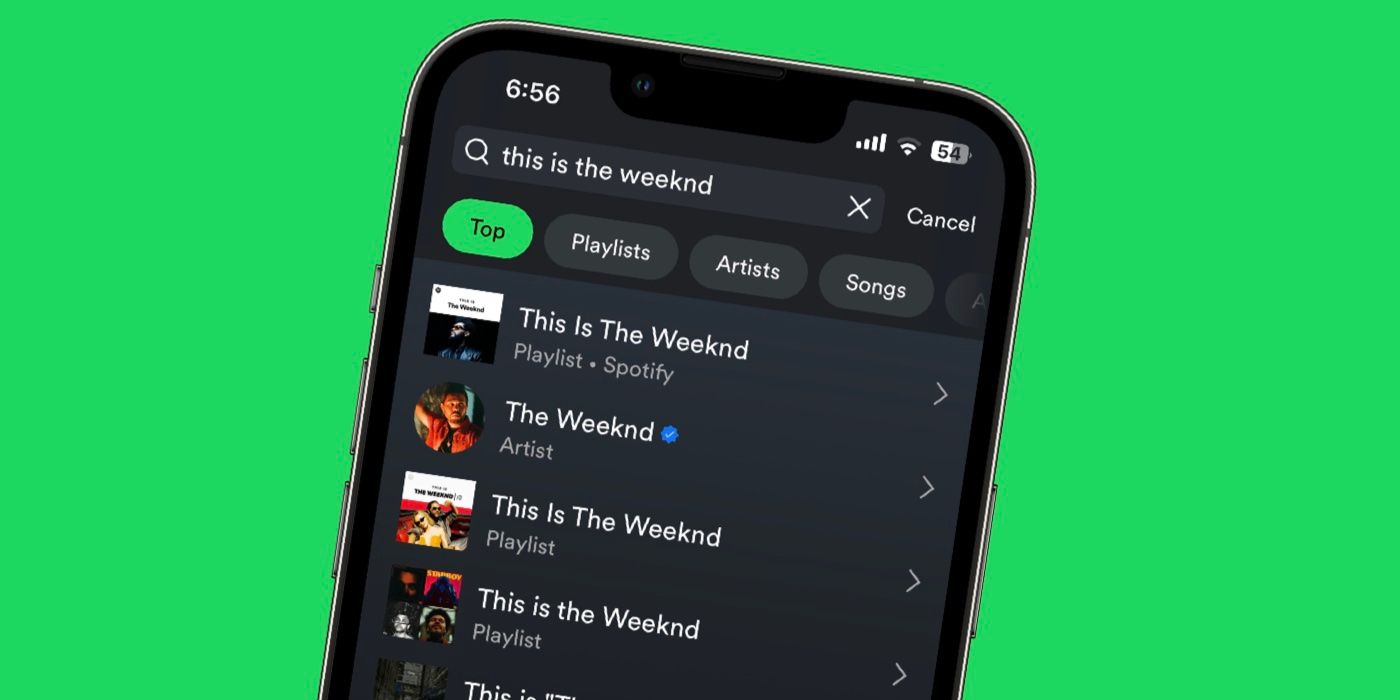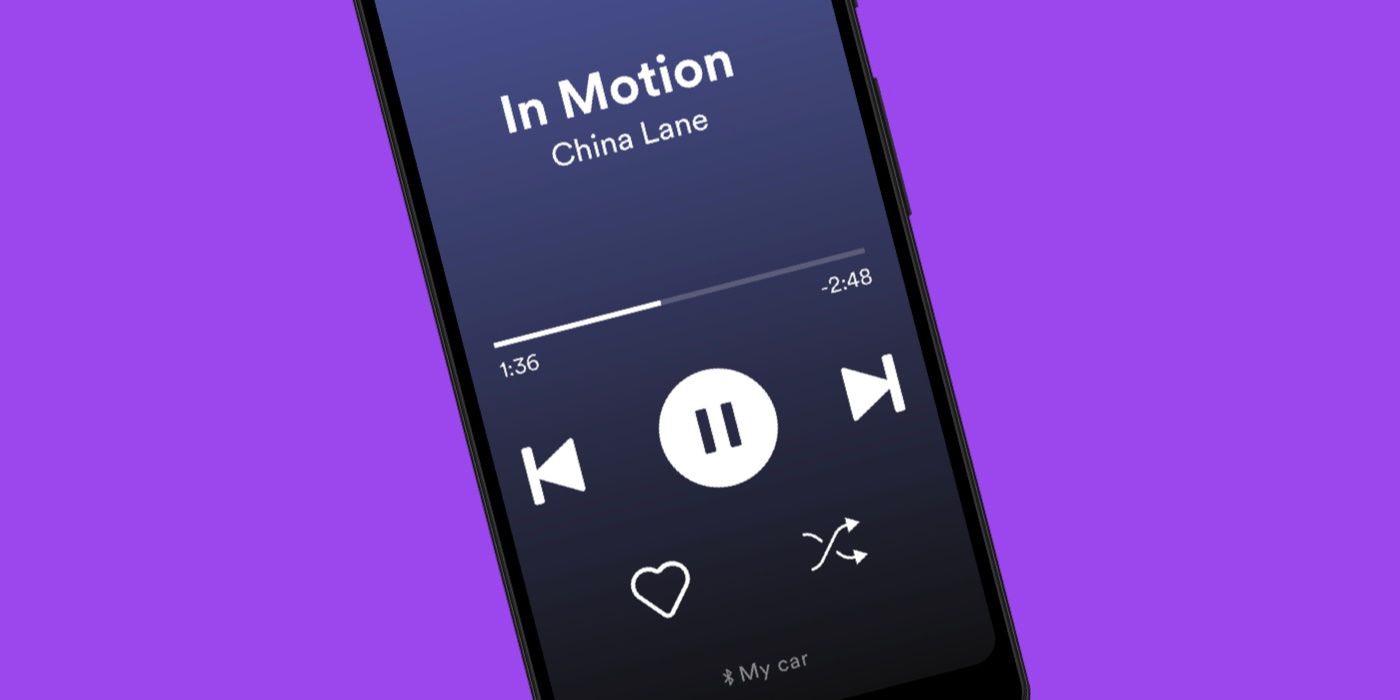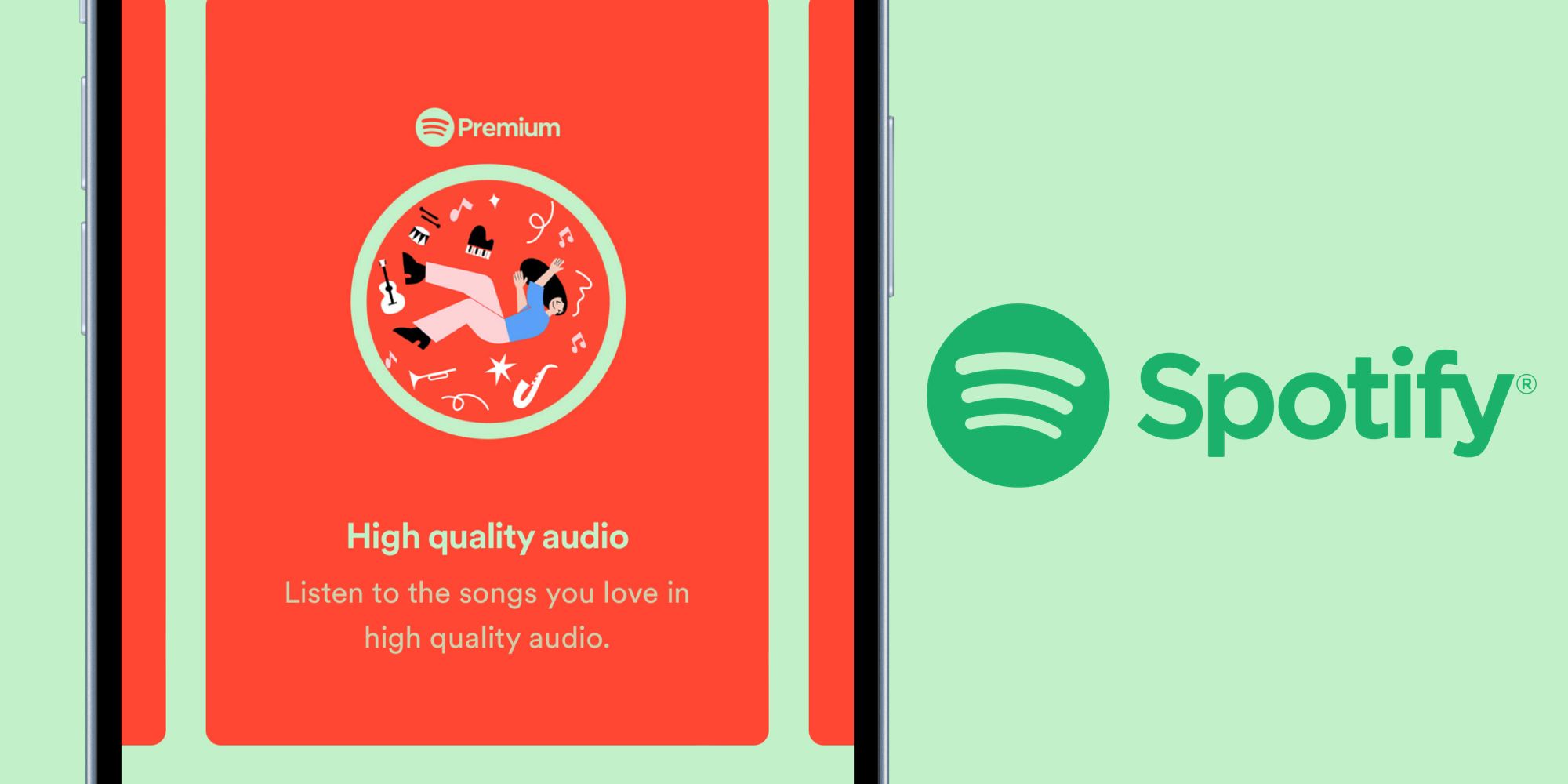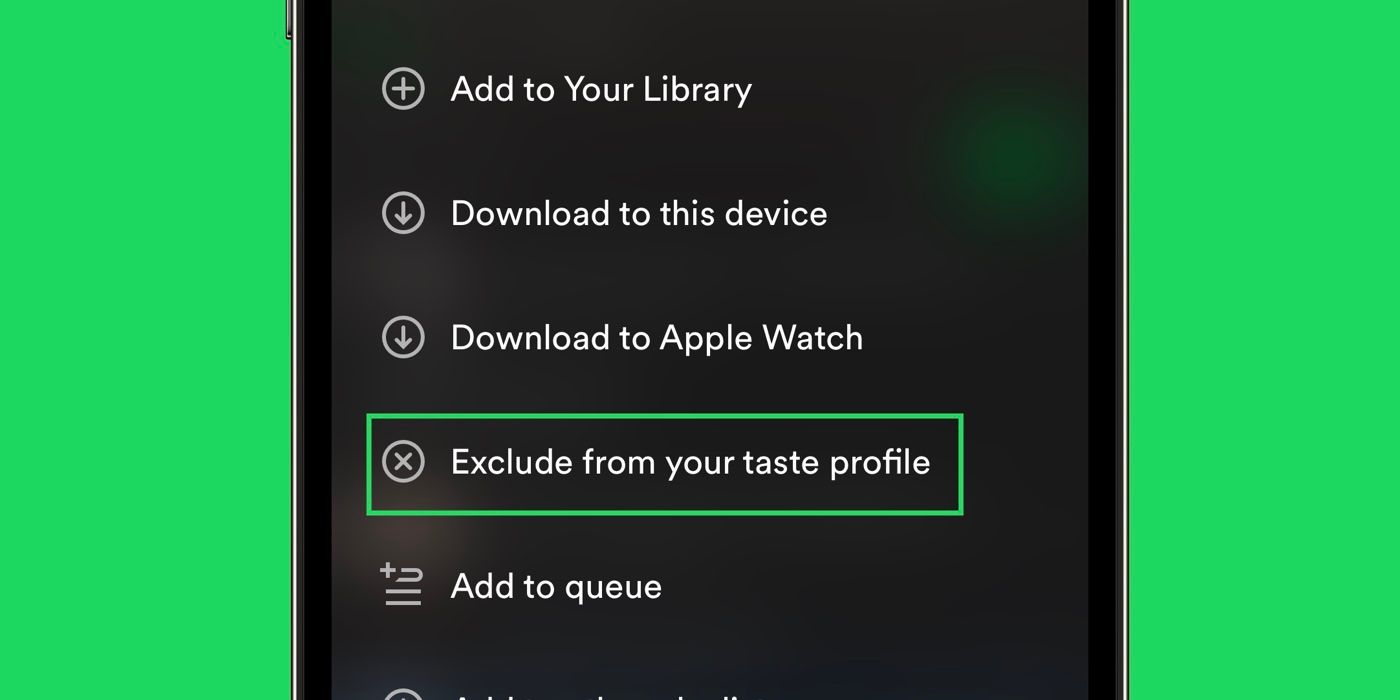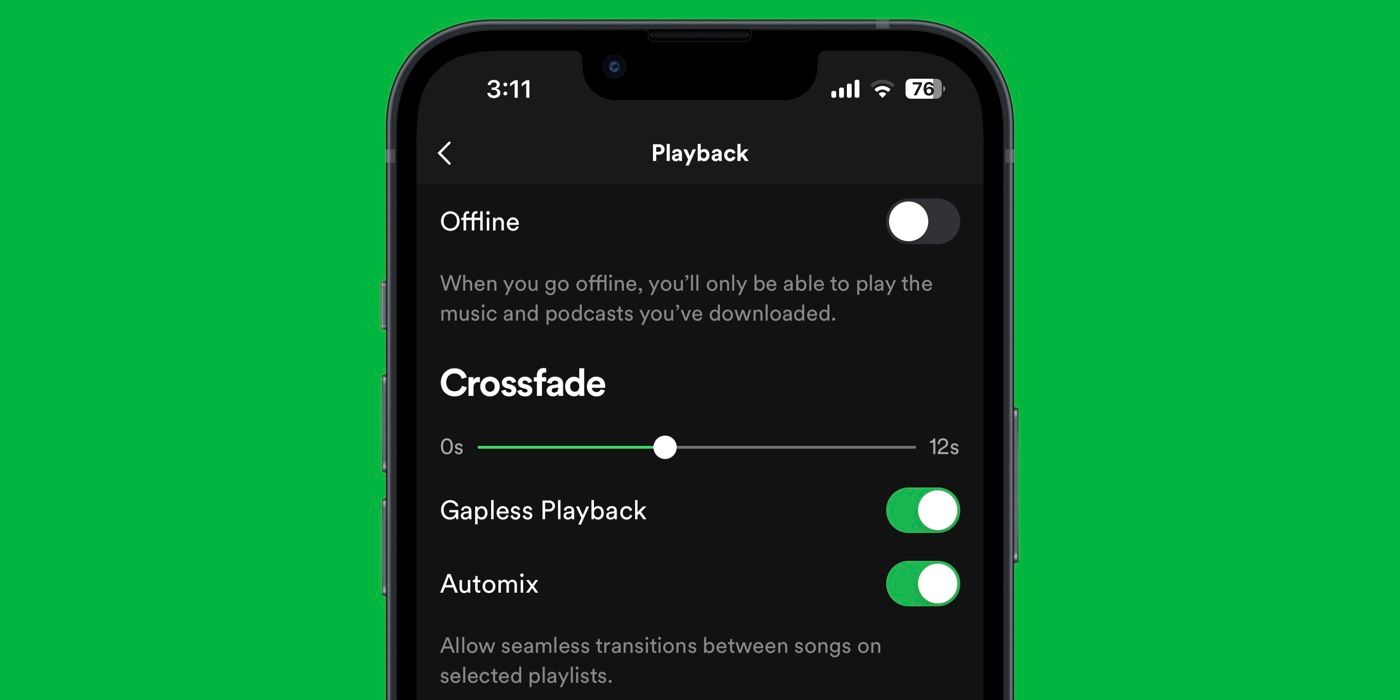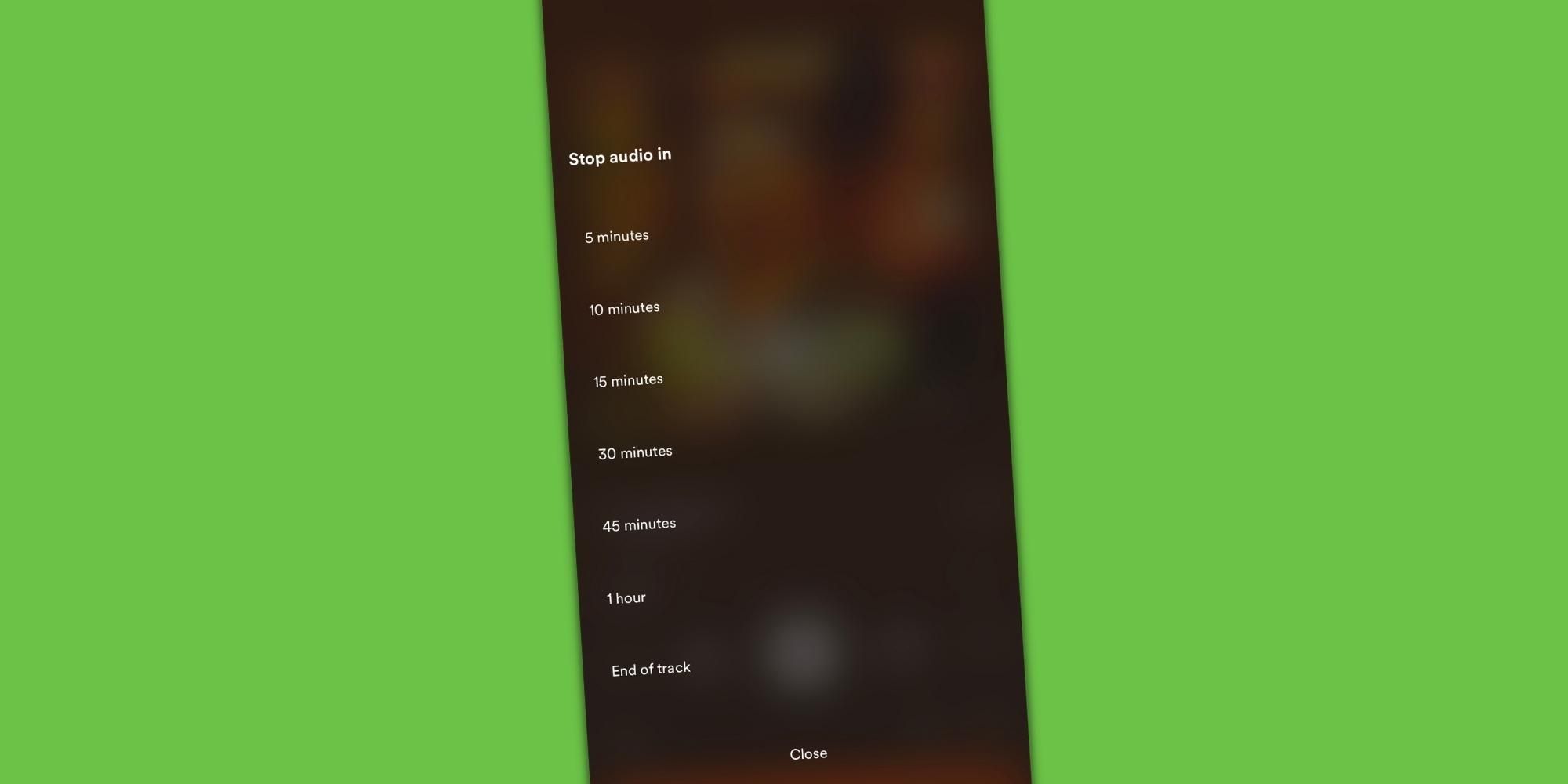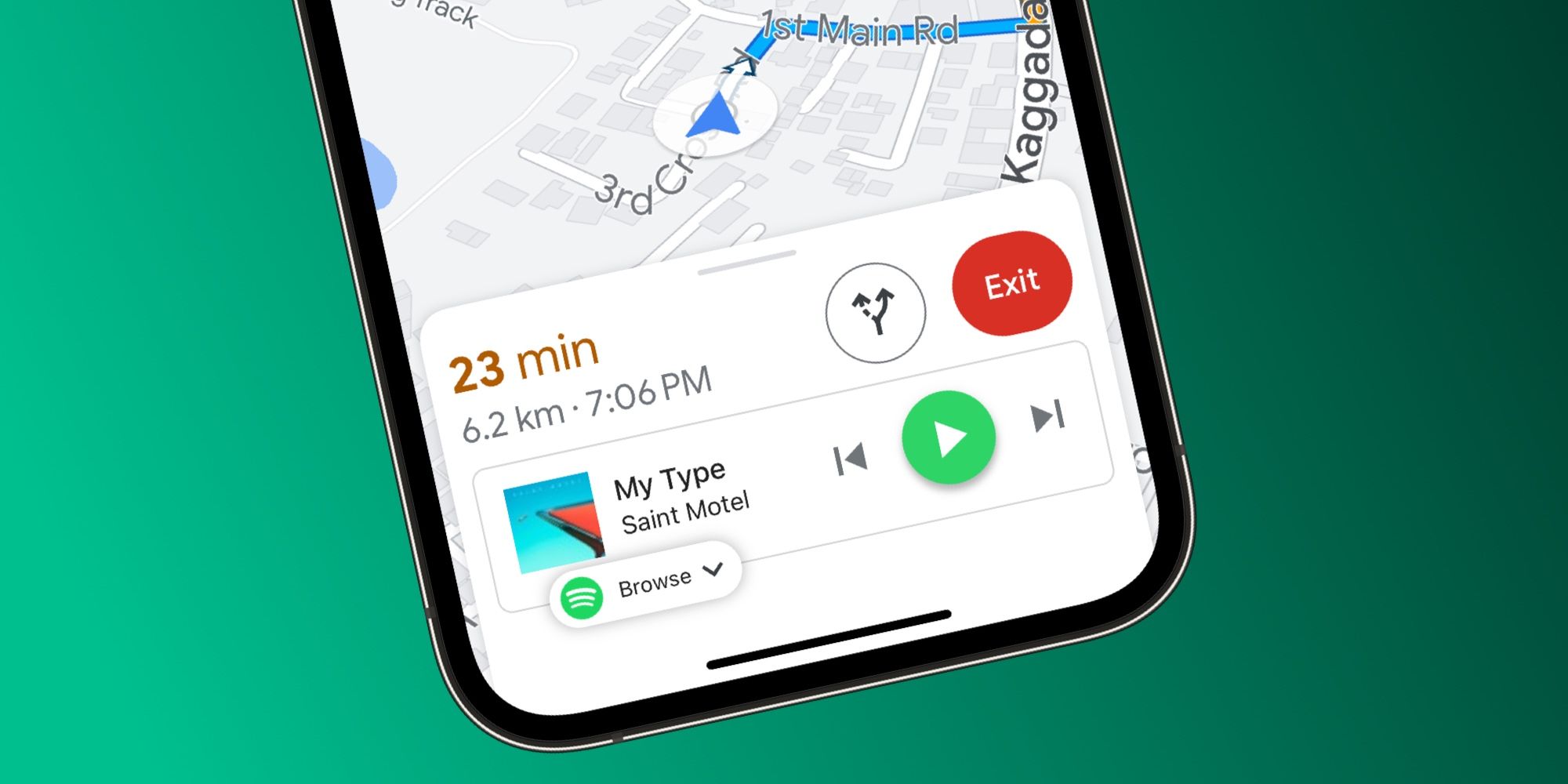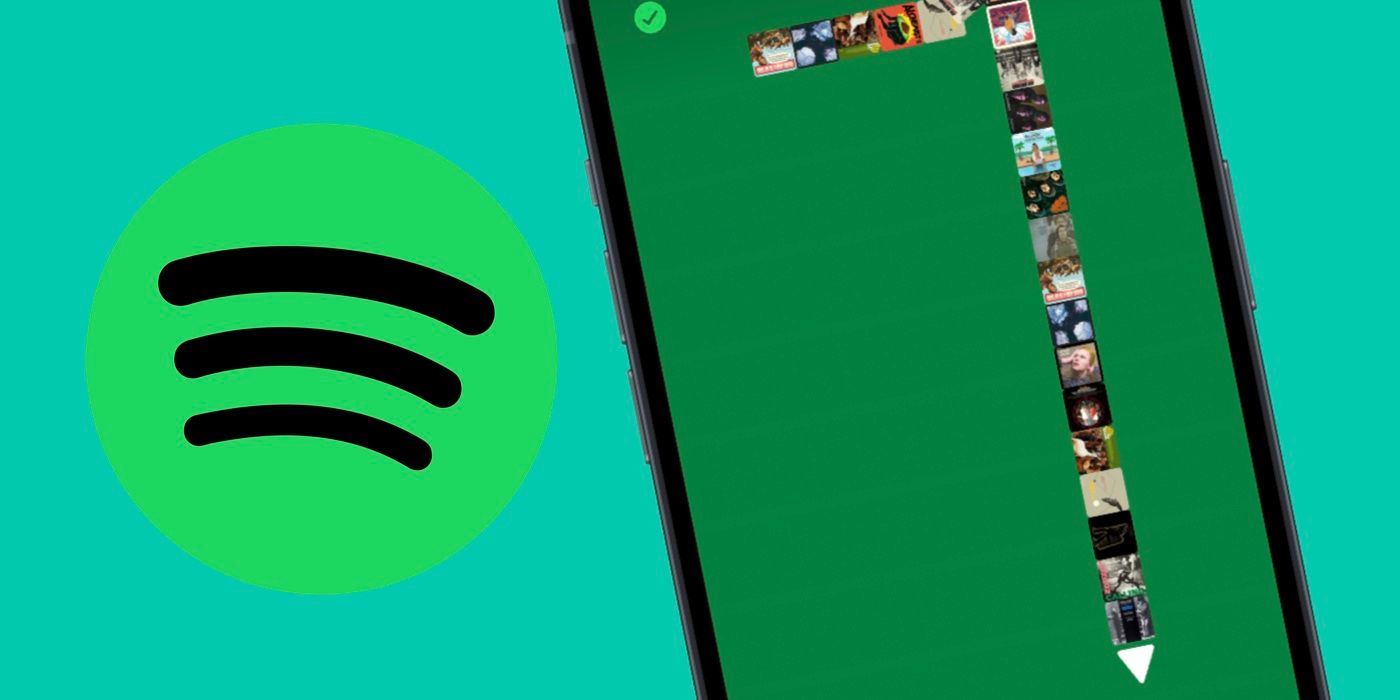Summary
- Access hidden playlists by searching for "Made for You" or specific genres in the search bar. Find personalized playlists based on your listening history.
- Enhance your Spotify experience with Car Mode for a user-friendly interface while driving, enable high-quality audio for better sound, and utilize the Sleep Timer to fall asleep to your favorite music or podcasts.
- Play Snake right inside the Spotify app by using the 'Eat This Playlist' feature.
Spotify is the world's most popular music streaming service, but despite its widespread use, there are some features that even long-time users might not be aware of. Some of these features are hidden deep inside the app's settings, and may not be noticeable unless a user finds out about them from someone else or by reading about them online.
Many of Spotify's best features center around playlists, with seemingly endless personalized playlists generated for each user. While some of these playlists are easy to access, others can be found by using specific search terms. Spotify has some other hidden gems too, including special modes that can be used in the car, and even its own version of Snake, playable right inside the app. Here's a roundup of the 10 best Spotify hacks to make the most of the streaming app.
10 Search For Specific 'Made For You' Playlists
The Spotify home page displays many recommendations, including various mixes, playlists based on a user's favorite artists and genres, recently played tracks and podcasts, and more. The content displayed on the home page is regularly updated, as are the tracks inside individual playlists. In addition to these recommendations, Spotify also has 'Made for you' playlists based on a user's listening history.
Some Made for You playlists might appear on the home screen, and more can be found by tapping the search button and selecting the 'Made For You' tile. In addition, users can type 'Made for you' in the search bar to see even more results. Another way to search for specific Made for You playlists is by typing 'Genre: [genre name]' in the search field. For example, users can type 'Genre: Indie' to see various Indie playlists. Playlists created specifically for the user will display the 'Made for You' text.
9 Use Spotify Radio To Find Similar Tracks
Ever listened to a song on Spotify and wondered how to find similar tracks? Spotify has a neat feature called 'Radio' that automates this process. The feature generates a collection of songs based on what the user is currently listening to. To access Spotify Radio, go to any artist, album, playlist, or song, tap the three dots, and choose 'Go To Radio' to generate the playlist. Users can start listening, download the entire playlist, or even tap the + button to save it to their Library and listen to later.
8 Find Artist Playlists By Searching 'This Is'
Continuing the neat playlist features, Spotify has another search trick that lets users find artist-specific playlists. By going to an artists' profile, users will see the top tracks by that artist, while scrolling down will display all their albums and various playlists featuring that artist. However, if a user wants a playlist featuring only a specific artist, they can tap the search button and type 'This is [artist name]' to find a playlist of the artist's best tracks.
While this feature doesn't work for all artists, 'This is' playlists are available for most popular artists and bands. For example, typing 'This is The Weeknd' will display a playlist by Spotify as the first result. Users can also use this search combination to look for playlists from a particular decade or year.
7 Use Spotify's Car Mode
While Spotify Car Thing may be dead, the app has an inbuilt Car Mode that lets users stream their favorite music tracks or podcasts in an easy-to-use interface. Car Mode is enabled by default as soon as users connect their phones to their car's infotainment system via Bluetooth USB/AUX cable, Spotify Connect, Apple CarPlay, or Android Auto.
In Car Mode, everything is supersized on the phone's screen, with larger icons on the home screen and easy to tap Now Playing controls. Users can also tap the microphone icon and use voice control to play a track. To enable or disable Car Mode, tap the Home button and then Settings (gear icon). Tap 'Car' and turn the toggle next to 'Car Mode' on or off.
6 Enable High-Quality Audio
Spotify doesn't have a Hi-Fi tier yet, but users can enable high-quality audio in the app. Spotify free users have access to three audio modes – Low (about 24kbits/s), Normal (about 96kbits/s), and High (about 160kbits/s). To change audio quality, tap the home button and select the Settings icon in the top right corner. Tap 'Audio Quality' from the menu and then choose the preferred option.
Those with Spotify Premium also have the option to stream in Very High quality (about 320kbits/s). This setting delivers crisp audio with much more detail when paired with high-end headphones or earphones. Users can choose whether to enable high quality audio on Wi-Fi, mobile data, or both. In addition, they can also select the audio quality for downloads.
5 Exclude Music From Your Taste Profile
Spotify's Taste Profile is the app's interpretation of a user's taste in music based on what they listen to. Spotify processes this data and then uses it to personalize a user's recommendations, including what users see on their Home page or the Discover Weekly section. The data collected does have some downsides though, such as when a user plays kids music and these artists and albums are included in their Taste Profile.
As a workaround, Spotify has an 'Exclude from Taste Profile' feature which lets users exclude a playlist from their Taste Profile. To do this, hit the three dots at the top of a playlist and select 'Exclude from your taste profile.' If a user wants to add a particular playlist to their Taste Profile, they can follow the same steps and select 'Include in your taste profile.' It's worth noting that this feature only works for playlists, and not artists and albums.
4 Use Crossfade For Seamless Transitions
Long time Spotify users may have heard of Crossfade. Traditionally used by DJs, the feature also comes in handy for users who want music to seamlessly flow from one track into another. Crossfade overlaps two songs by fading out the end of the first track and fading into the next one. To enable the feature, users should go to the Spotify Settings menu, select 'Playback,' and then, under 'Crossfade,' drag the slider to determine the effect's length.
Users can choose from a Crossfade time of between 0 and 12 seconds. In addition, they can tap the toggle next to 'Gapless Playback,' which removes the gap between a song ending and the next one starting.
3 Fall Asleep To Music With Sleep Timer
Users who like to fall asleep listening to their favorite music will appreciate Spotify's inbuilt sleep timer. When enabled, Spotify stops playback after a specified duration. The feature is accessible from the Now Playing screen while listening to music. Once on the screen, hit the three dots in the top right corner, scroll all the way to the bottom of the menu and select 'Sleep timer.' Users can choose from durations between five minutes and one hour, or stop playing after the track ends.
The Sleep Timer is also available for podcasts, but it's accessed differently. To find the option, start playing a podcast and tap the clock icon on the Now Playing screen. Choose an appropriate timer duration from the available options.
2 Access Spotify In Google Maps
Thanks to a partnership with Google Maps, Spotify users can now access their music in the app when in Navigation mode. To enable this feature, open Google Maps on a phone or tablet, tap the profile picture in the top right corner, and select 'Settings.' In the following menu, tap 'Navigation,' and choose 'Music playback controls' if using an iPhone, or 'Show media playback controls' if using an Android phone.
From the available options, select 'Spotify,' which opens Spotify in the browser for confirmation. Choose 'Agree' at the bottom, and that's it. From here on out, users can stream music via Spotify right inside Google Maps whenever navigation is used.
1 Play Spotify's Hidden Snake Game
Not many users know this, but Spotify has a hidden Snake game called 'Eat this playlist.' To play the game, open any playlist on the music streaming app, tap the three-dot button, and select the 'Eat this playlistʼ option at the end of the drop-down menu.
This opens the Spotify Snake game, where the snake feeds on individual tracks in the playlist, represented by their album art. Spotify plays the track currently displayed on the screen, and once the snake eats it, the next one in the playlist starts playing. After a playlist ends, it starts playing all over again, so that users can continue playing Snake until they lose the game.