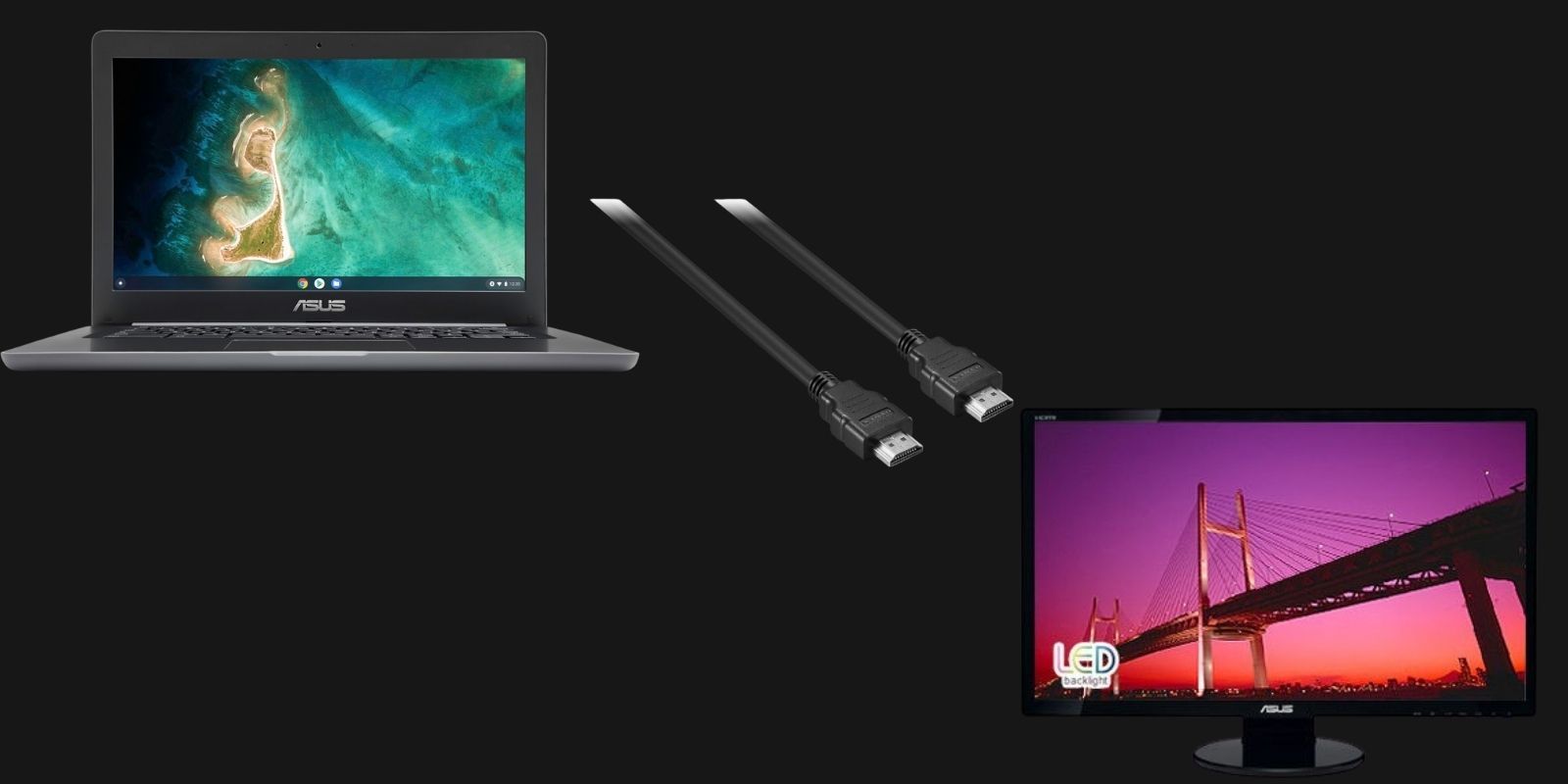Summary
- Chromebooks have HDMI ports to connect to external displays, and if there's no HDMI port, a USB-C to HDMI adapter is needed.
- To connect a Chromebook to a monitor, plug in the cable, then enable display mirroring in the settings.
- Chromebooks can also be connected to some monitors using a USB-C to USB-C cable, but a compatible cable is required.
Chromebooks are an affordable option for those looking for a simple laptop, and the good news is that many of them offer HDMI ports to connect an external display. The only materials needed are, of course, a monitor or TV, along with the proper adapter or cable. From there, there are only two steps necessary to connect a Chromebook to a secondary display.
Most Chromebooks have an HDMI port, which is located on the left-hand side of the computer. However, for those that do not have an HDMI port, only one extra step is necessary to connect the device to a monitor, and that’s an HDMI to USB adapter or cable. First, locate the output and input ports on the side of the keyboard. Then plug the adapter into the Chromebook's USB-C port and the other end into the HDMI port on the monitor or television. Some monitors also allow connections over USB-C, and in that case all that users need is a compatible USB-C to USB-C cable. From there, the user only has to enable the Chromebook screen to be displayed on the monitor.
Connecting A Chromebook To A Monitor
After connecting the Chromebook to the monitor or TV, whether using an adapter cable or not, the next step is displaying the Chromebook screen on the monitor. To do this, click on the clock in the bottom-right corner to open the menu. Click on Settings and then find 'Displays' under the 'Devices' heading. Then, select 'Mirror Built-In Display' and this will allow the Chromebook's display to be shown on the connected monitor. If connecting a Chromebook to a TV screen, make sure that the TV is switched to the correct HDMI channel. Furthermore, to only show the Chromebook screen on the second display, turn down the Chromebook's screen brightness.
The next step is to adjust the screen to better suit the individual's need. Find 'Displays' under Settings again, then select 'Built-In Display' and make any adjustments as needed, such as making items on the screen larger or smaller through the 'Display size' option or rotating the screen through the 'Orientation' setting. In order to move specific apps or windows from one of the screens to the other, simply hit Search + Alt + M.
Connect Multiple Monitors To A Chromebook
For those who want even more screen real estate to multitask, it's also possible to connect multiple monitors to a single Chromebook. Chrome OS users to connect up to three monitors, and users will need a certified docking station to make use of this feature. Google has published a list of Chromebook-certified docks, which makes it easy for users to pick a compatible device in their budget.
The supported docks include options from well-known brands like Belkin, Acer, Hyper, Targus, Kensington, and more, with basic ones starting under $50 and more expensive options going up to $250 and above. The dock connects to the Chromebook via a USB-C cable, clearing up clutter and letting users connect multiple devices based on the available ports. A good dock will offer a combination of USB-C, USB-A, HDMI, DisplayPort, Audio in/out, and Gigabit Ethernet connectors. All users need to do is connect the dock to their Chromebook, and then plug the monitors into the dock to have multiple displays.
Fix Issues Connecting Chromebook To A Monitor
Sometimes, users may encounter errors trying to connect their Chromebook to a monitor or docking station. If this happens over HDMI, the culprit is usually a loose connection or damaged cable. However, most often, connection issues happen when trying to connect over USB-C. This is because a USB-C cable must be fast enough to connect the Chromebook to the external display. Monitors that support USB-C input are essentially using DisplayPort over USB-C, and therefore, users will need a USB-C to USB-C cable that supports video throughput. A regular USB-C to USB-C charge cable can't transmit video.
If a Chromebook user connects an incompatible USB-C cable to the monitor, they may get a 'Cable may not support displays' error. Other common errors with the wrong type of cable include 'Your USB-C cable does not support USB4,' 'Your USB-C cable does not support Thunderbolt,' and 'Your device supports a higher data rate than your cable.' If this happens, Google recommends replacing the cable with one that supports 5Gbps transfers or higher. Use a cable which has a 'SuperSpeed USB 5 Gbps' or greater performance rating, and there should be no problem connecting the Chromebook to a monitor.

Lenovo Chromebook Flex 5 13" Laptop
The Lenovo Chromebook Flex 5 sports a crisp, big screen, a powerful processor, and an evenly backlit keyboard for typing in low light. It features a 13.3'' 1080p touchscreen with narrow bezels, and the 10th gen Intel Core processor assures an extraordinary blend of connectivity, performance, and entertainment. It also supports Lenovo's digital pen to drag files, click, or write on the screen quickly. The Flex 5 comes with a headphone jack, one USB-A port and two USB-C ports for plugging in older USB peripherals or flash drives, and a microSD card for additional storage, plus Bluetooth 5.0 for more stability when using a Bluetooth mouse or headphones.
- Operating System
- Chrome OS
- CPU
- Core i3-10110U
- Storage
- 64 GB
- Battery
- 10 hours
- Display (Size, Resolution)
- 13.3 inches, 1920 x 1080
- Color
- Graphite Grey
- Memory
- 4GB
- Ports
- USB Type-C (2), USB Type-A (1)
- Weight
- 2.97 lbs.
- Brand
- Lenovo